Para entender compeletamente la gracia de esta nueva entrega publicitaria de Apple es necesario haber podido disfrutar antes durante un rato del nuevo sistema de seguridad de las Windows Vista.
All you need is Love
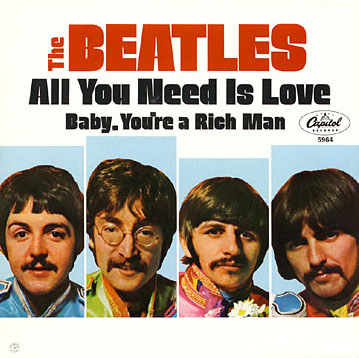
Tras más de una década de disputas legales, las dos empresas de la manzana han llegado a un acuerdo. Apple Corporation (la empresa fundada por The Beattles) y la empresa anteriormente conocida como Apple Computer (es decir, Apple Incorporated) acaban de hacer suyo el estribillo de la canción. Según comenta Steve Jobs es la nota de prensa
We love the Beatles, and it has been painful being at odds with them over these trademarks. It feels great to resolve this in a positive manner, and in a way that should remove the potential of further disagreements in the future.
Al parecer, los términos del acuerdo implican que Appe Inc. se queda con la marca Apple y le cede los derechos para determinados usos a Apple Corporation.
Por suparte, el representante de Apple Corp, Neill Aspinall ha dicho
It is great to put this dispute behind us and move on. The years ahead are going to be very exciting times for us. We wish Apple Inc. every success and look forward to many years of peaceful co-operation with them.
Todo apunta a que muy pronto tendremos la discografía de los Beattles disponible en iTunes… de hecho, Steve Jobs ya tenía parte cargada en su iPhone en la presentación…
(Visto en TUAW)
Fotografía digital en B&N
 Esta es la técnica que mostré el pasado sábado en el cursillo de fotografía digital en B&N; que impartió José Kodiak de la Asociación Valenciana de Fotografía Digital (A.V.F.D). En primer lugar, quiero aclarar que esta técnica no es ni mucho menos original mía. Al contrario, a aprendí recientemente en el libro Fotografía digital de alta calidad de José María Mellado.
Esta es la técnica que mostré el pasado sábado en el cursillo de fotografía digital en B&N; que impartió José Kodiak de la Asociación Valenciana de Fotografía Digital (A.V.F.D). En primer lugar, quiero aclarar que esta técnica no es ni mucho menos original mía. Al contrario, a aprendí recientemente en el libro Fotografía digital de alta calidad de José María Mellado.
La técnica es similar al mezclador de canales de Photoshop, es decir, combinar a nuestro gusto la contribución de cada color al resultado final en B&N.; En el caso del mezclador de canales vamos cambiando la contribución de cada canal de color, lo que equivale a ir cambiando el filtro que colocaríamos delante de la cámara y la respuesta del negativo. En esta otra técnica, lo que hacemos es fijar ese filtro e ir variando los colores de las imágenes. Como comentaba Amando Hernandez
Es decir, que para hacer esto en analógico te vas al campo con muchos botes de pintura y coloreas el paisaje a tu gusto antes de hacer la foto…
Menos mal que con el Photoshop la cosa es más sencilla…. y ecológica.
Veamos el proceso. Una vez abierta la imagen en PS creamos dos capas de Tono/Saturación. En este caso, además he creado una capa de niveles con una mascara que la restringe al cielo para aumentar el contraste local (otra técnica aprendida del libro de Mellado).
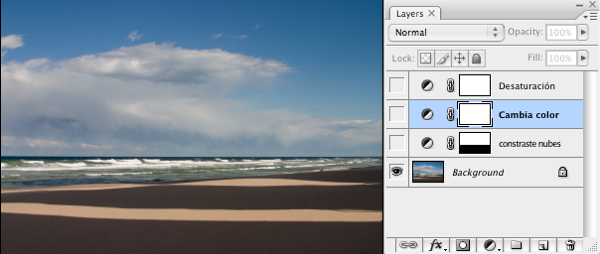
Por si os interesa, al crear la selección antes de lanzar la capa de niveles, el histograma que vemos en esa capa de niveles es solo el que corresponde al cielo y resulta más sencillo realizar el ajuste óptimo
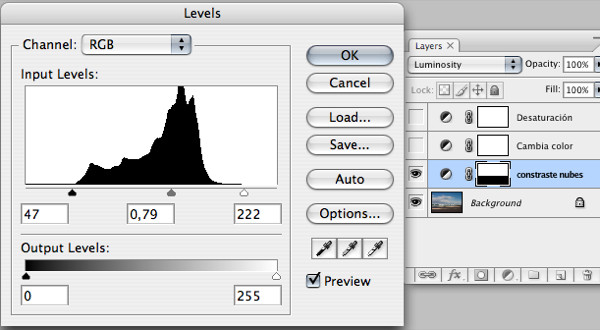
De momento hemos conseguido esta imagen, donde el cielo gana en dramatismo
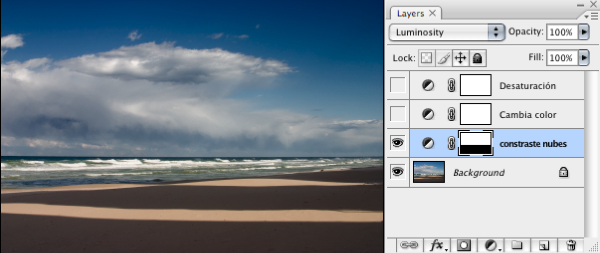
Ahora vamos a pasarla a B&N.; De las dos capas de Tono/Saturación, la que está mas alejada de la imagen, la última que actua, es la menos interesante, así que empezamos por ella
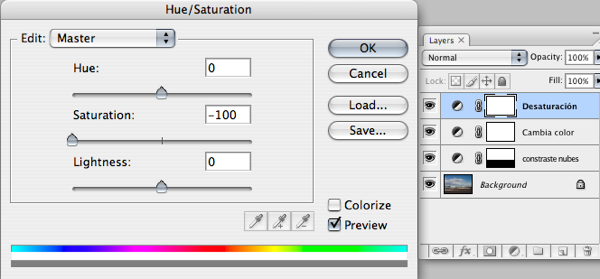
Como veis lo único que hago es reducir la saturación completamente. Es decir, pasarla a escala de grises de la forma más anodina de la que es capaz el Phosothop. Sin embargo, ahora sacamos el as que tenemos escondido en la manga y pasamos a la capa intermedia
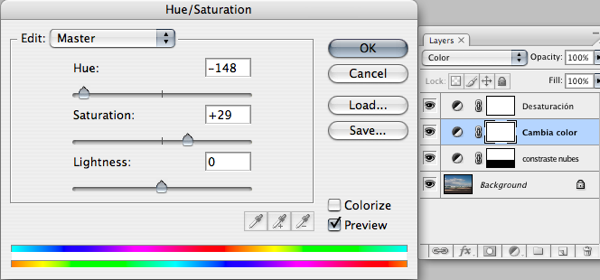
Aquí es donde se cuece el bacalao. Lo primero que hay que destacar es que el modo de fusión de capas lo he cambiado de Normal a Color. Es decir, los efectos de esta capa alteraran el color de la imagen unicamente. Como veis en este caso he cambiado tanto el tinte como la saturación. Si os fijais en las dos barritas de color que hay debajo de la ventana vereis que estoy llevando los rojos a la región de los azules y cianes, los verdes a los azules, etc. etc. Lo importante es que para hacer estos cambios, lo único que he hecho ha sido mover el deslizador de color mientras miraba la imagen monocromática y lo he dejado donde más me ha gustado el efecto. Luego he ido cambiando la saturación. El resultado es la imagen que abría esta entrada.
En resumen, la receta tiene estos ingredientes:
- Abrir la imagen y hacer los ajustes de niveles iniciales que se quiera
- Añadir capa de Tono/Saturación y cambiar el modo de superposición a Color
- Añadir capa de Tono/Saturación en modo superposición Normal y bajarle completamente la saturación
- Abrir los controles de la capa creada en el paso 2 y ajustar el tinte y la saturación hasta obtener los resultados que más nos gusten.
Wow!

Si quieres contar una mentira de forma creible, tienes que empezar por convencerte a ti mismo…
(Visto en Publicidad 2.0)
Astronomía Recreativa
La Astronomía es probablemente una de las ciencias físicas más atractiva para el ciudadano de la calle. Supongo que gran parte de su atractivo proviene de ese vértigo que nos produce a todos la contemplación de una noche estrellada. En general podemos ver que las noticias de carácter astronómico, o el número de los artículos sobre esta ciencia en los suplementos dominicales de los periódicos, se incrementan notablemente en el verano. Los desplazamientos fuera de las grandes ciudades, donde la contaminación lumínica no es tan grande, favorecen que disfrutemos más de estas vistas.
Desde el principio de su existencia, los ordenadores han tenido una gran influencia en las ciencias físicas, y como no en la astronomía. Primero como herramientas de cálculo para resolver los complejos modelos en los que se fundamentan las teorías. Luego jugaron un papel importantísimo en el perfeccionamiento de la cartografía estelar, permitiendo generar cartas celestes mucho más precisas y detalladas. Algunos de estos programas, como por ejemplo Guide siguen siendo hoy en día referencia fundamental para los astrónomos aficionados y profesionales del mundo entero. Luego poco a poco, a medida que mejoraban las capacidades gráficas, los ordenadores se fueron introduciendo como instrumentos muy útiles para la simulación y visualización de los fenómenos astronómicos.
¿Quien no se ha quedado maravillado ante las animaciones digitales que nos muestran naves espaciales en torno a otros planetas?. Quizás, una de las escenas televisivas que más recuerdo de mi infancia / adolescencia proviene de los telediarios de finales de los 70 y principios de los 80. Fueron las primeras animaciones del sistema solar con las que nos ilustraban las noticias referidas a las naves Voyager I y Voyager II en su epopéyico viaje al Sistema Solar Exterior. A todos los que las vimos se nos quedaron grabadas en la retina esos travelings hacia Júpiter o esos giros de cámara al sobrepasar los anillos de Saturno.
Gracias al increíble avance de la informática personal y a la desinteresada colaboración de algunas personas, hoy en día tenemos dos magníficos programas Open Source para la simulación de los fenómenos astronómicos más habituales. Y por suerte para todos, están disponibles para todas las plataformas de software más usadas hoy en día (Windows, Linux y Mac OS X). Estos programas son Stellarium y Celestia
Stellarium
![]()
Primero os hablaré de Stellarium, un planetario virtual capaz de reproducir en el ordenador el aspecto del cielo sobre cualquier lugar de la Tierra. Como tal, su fuerte es ver la posición de los cuerpos celestes en relación a los puntos cardinales (N,S,E,O) y unos respecto a otros. Stellarium arranca directamente en modo de pantalla completa y en algunas plataformas no es posible verlo en una ventana junto a otros programas.
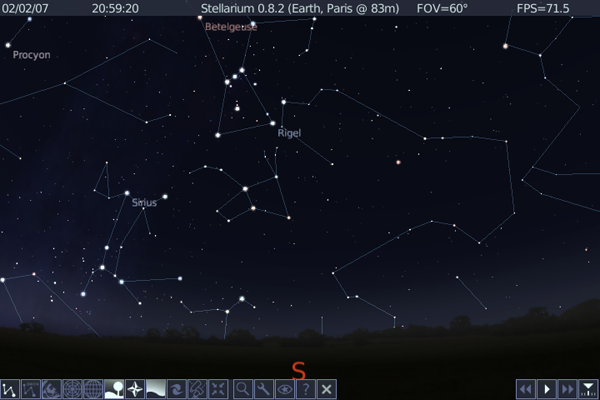
Su punto fuerte es la sencillez de manejo. En cuanto entramos en la pantalla principal, las teclas de los cursores nos permiten variar el punto de vista y las teclas de paginación (Re.Pág y Av.Pág) nos aumentan o disminuyen el nivel de zoom.
Stellarium, por defecto, simula el efecto de la atmósfera, por lo que si es de día cuando ejecutas el programa por primera vez, lo que veras será una escena campestre con el cielo azul y dependiendo de la hora, el Sol brillando en él. Es fácil “desconectar” la atmósfera y ver que constelaciones y que planetas serían visibles en ese momento. Para ello se utiliza la tecla A que activa y desactiva la representación de la atmósfera. Si ahora la apagamos o si es por la noche, ya deberías estar viendo el cielo estrellado. Antes de continuar con la presentación de algunas de las capacidades del programa, veamos cuales son las teclas de control principales
- Cursores: Desplazan el punto de vista
- Re. Pág. y Av. Pág.: Reduce/Aumenta el nivel de zoom
- A: Activa/Desactiva la atmósfera
- C: Activa/Desactiva la representación lineal de las constelaciones
- R: Activa/Desactiva la representación artística y mitológica de las constelaciones
- V: Activa/Desactiva el nombre de las constelaciones
- H: Activa/Desactiva la pantalla de ayuda
- 1 (uno): Activa/Desactiva la pantalla de configuración
- CMD+Q (CTRL+Q): Salir
Una de las características más atractiva y educativa de Stellarium es la posibilidad de superponer sobre las constelaciones la representación artística de las mismas. ¿Alguna vez te has preguntado como demonios ha podido ver alguien una Osa en el grupo de estrellas que componen la Osa Mayor?. Nada más sencillo: pulsas C para ver el dibujo de las constelaciones. Pulsas R para ver la representación artística. Buscas la Osa Mayor (te ayudará pulsar V para ver el nombre de las constelaciones) recordando que la Osa Mayor está cercana al polo norte celeste. Ahí puedes ver como corresponden las estrellas más brillantes con la figura del animal. Ver las imágenes superpuestas a “los dibujos de palo” ayuda a recordar la disposición de las estrellas, lo cual nos servirá para reconocerlas luego en la realidad.
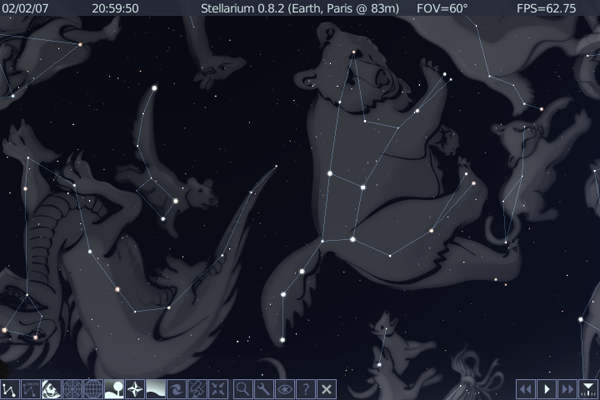
Hay tres aspectos de la simulación de Stellarium que lo hacen muy realista:
El centelleo de las estrellas. Si te fijas atentamente veras que las estrellas no permanecen con un brillo constante, sino que presentan cierto parpadeo como ocurre en la vida real. Este centelleo se produce por la turbulencia atmosférica y al simularlo, Stellarium consigue que el aspecto de su cielo estrellado sea bastante realista.
El movimiento. Stellarium está continuamente calculando la posición tanto de los planetas como de la Tierra. Esto hace que si aumentamos mucho el nivel de zoom (tal y como ocurriría si utilizasemos un telescopio), veremos que los objetos que observamos se van desplazando. Lo que estamos viendo es el movimiento de rotación de la Tierra reflejado en el movimiento de los astros. Es el responsable de los atardeceres y amaneceres.
El brillo de las nebulosas. Las imágenes que nos muestran en los medios de comunicación de los cuerpos celestes suelen ser engañosas. Las nebulosas y galaxias se ven como objetos muy brillantes, llenos de color. La realidad es bien distinta. Todos estos cuerpos tienen un brillo muy bajo y los colores estan bastante apagados. Solo con exposiciones fotográficas de varias horas y mucho postprocesado se pueden lograr estos resultados. Stellarium presenta las nebulosas con un brillo muy bajo y proporcional a su brillo real. Hay algunas que cuesta mucho verlas… tal y como ocurre en el mundo real.
Un punto a destacar de Stellarium es la gran precisión en los cálculos de las posiciones de los planetas, la Luna y el Sol. Eso permite reproducir sucesos reales, como por ejemplo los eclipses de Sol y de Luna. Aquí podemos ver el eclipse parcial de Sol del 29 de marzo de 2006 tal y como lo simula Stellarium. He tenido que desactivar la atmósfera para evitar que su brillo impida ver la Luna.
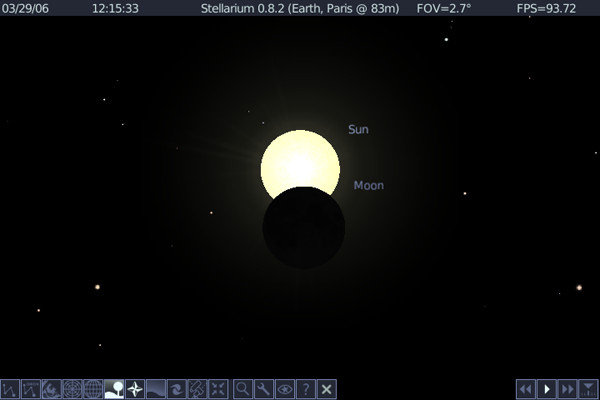
Del mismo modo podemos simular el eclipse de luna que será visible el próximo 3 de marzo del 2007. De nuevo, introduciendo la fecha y la hora correctas podemos ver como Stellarium simula el fenómeno astronómico.
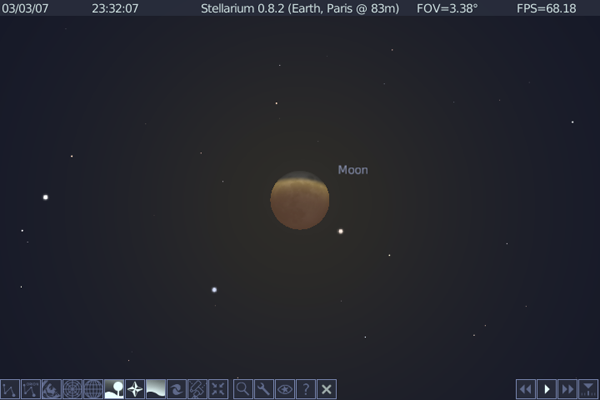
En definitiva, Stellarium es un planetario capaz de trasmitir una sensación plena de realismo, gracias al cuidado detalle de la simulación que realiza. Al mismo tiempo es un programa muy agradable de utilizar tanto por su belleza como por la facilidad de manejo. Por ponerle algún pero, podríamos decir que tiene una base de datos un tanto escasa y no muestra estrellas demasiado débiles (como las que se puede llegar a ver con un par de prismáticos o un pequeño telescopio), pero para ser un programa de divulgación, mi opinión es que es una muy buena combinación de rigor científico y facilidad de uso.
Celestia
![]()
Celestia es el complemento perfecto para Stellarium. En lo que este programa destaca es en la simulación de los cuerpos del Sistema Solar. Al contrario que en Stellarium, donde nuestro punto de vista era la superficie de la Tierra, Celestia nos deja flotando libremente en el espacio. Tras arrancar el programa, vemos aparecer el Sol y luego nos desplazamos rápidamente hasta quedar flotando en algún lugar sobre la superficie de la Tierra. En realidad no estamos flotando, sino que estamos en una órbita geosincrónica. Si aumentamos la velocidad de la simulación con la tecla L veremos como los días y las noches transcurren sobre la Tierra y las estrellas aparentemente “giran” a nuestro alrededor.
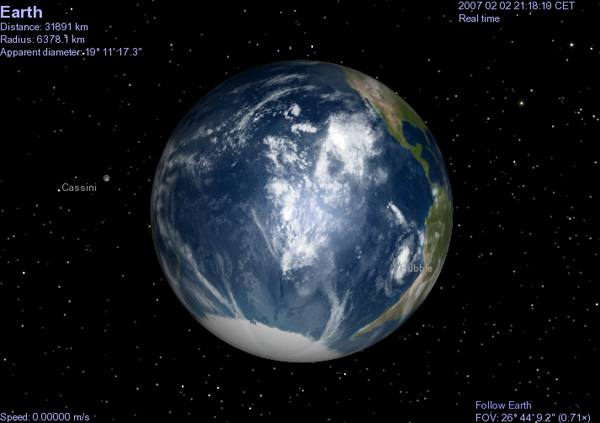
Antes de continuar presentando este programa, veamos las teclas fundamentales para su manejo. De nuevo no son todas las teclas de control existentes, sino una pequeña muestra de las funciones fundamentales y que nos permitirán ir descubriendo las capacidades del programa.
- Cursores: Controlan las direcciones en las que mira nuestra nave. Los cursores arriba y abajo controlan el cabeceo de la nave, mientras que los derecha e izquierda la hacen girar sobre su eje.
- Return: Abre el panel de búsqueda de cuerpos. A medida que vamos escribiendo, Celestia nos va mostrando las opciones que mejor se adaptan. Con el Tab pasamos a la lista de cuerpos y seleccionamos el que deseamos. Con la tecla Return activamos la selección.
- Barra espaciadora: Detiene el tiempo.
- . (punto): Aumenta el campo de visión, reduce la ampliación.
- , (coma): Reduce el campo de visión, aumenta la ampliación.
- G: Go!. Se dirige al objeto actualmente seleccionado.
- Y: Nos pone en órbita geosincrónica alrededor del cuerpo seleccionado.
- T: Track. El punto de vista sigue al objeto seleccionado.
- C: Center. Centra el objeto en el la vista actual, y no hace nada mas.
- L: Aumenta la velocidad del paso del tiempo.
- K: Reduce la velocidad del paso del tiempo.
- J: Invierte el sentido del tiempo
- ^E: Activar/Desactivar las sombras de los eclipses.
Como ya he comentado, el punto fuerte de Celestia es el viaje por el sistema solar y el poder ver los diferentes cuerpos que lo componen desde ángulos imposibles de alcanzar desde la superficie de la Tierra. Veamos un rápido ejemplo. Pulsamos la Return y nos aparece una ventana semitransparente en la zona inferior de la pantalla. Comenzamos a teclear “Júpiter”. A medida que vamos introduciendo los caracteres vemos que Celestia nos va limitando la lista de opciones. En cualquier momento, podemos emplear la tecla Tab para entrar en esa lista y ponernos sobre el objeto deseado. Una vez seleccionado, pulsamos Return y el objeto queda “activado”. En estos momentos tenemos que decidir que hacemos con él. Una primera opción pude ser pulsar la tecla C, con lo que Celestia nos centrará el planeta Júpiter en la ventana. De momento, es poco más que una estrella del montón. Vamos a utilizar un “telescopio” para verlo con más detalle. Para ello vamos pulsando la tecla , (coma) repetidas veces. El campo de visión se va reduciendo a medida que el aumento de nuestro “telescopio” se incrementa. En breve veremos a Júpiter como un planeta con detalle en la superficie y algunas de sus lunas.
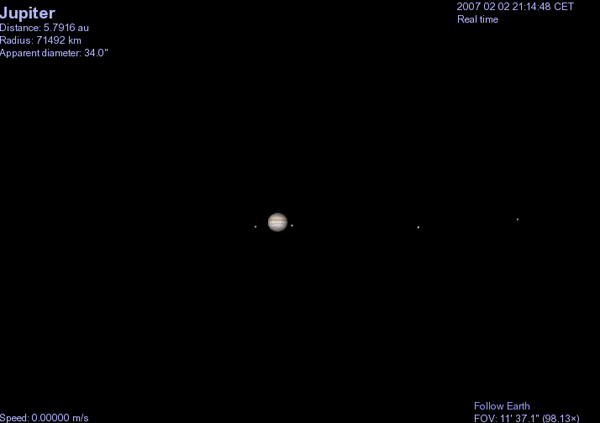
Llegados a este punto, seguimos situados en órbita geosincrónica sobre la Tierra, mirando en dirección a Júpiter y con el telescopio activado. Si no hacemos nada, rápidamente tanto nuestro movimiento orbital, como el propio desplazamiento de Júpiter nos lo quitaran de la pantalla. Para evitar este efecto, pulsamos la tecla T. Hemos activado el seguimiento (tracking). Ahora Celestia se encarga de seguir a Júpiter.
Una vez tenemos a Júpiter centrado y lo estamos siguiendo, podemos aumentar la velocidad de la simulación pulsando repetidas veces L. Iremos viendo a las lunas de Júpiter en órbita alrededor del planeta y con la suficiente ampliación, las veremos pasar por delante del planeta y proyectar su sombra sobre él.
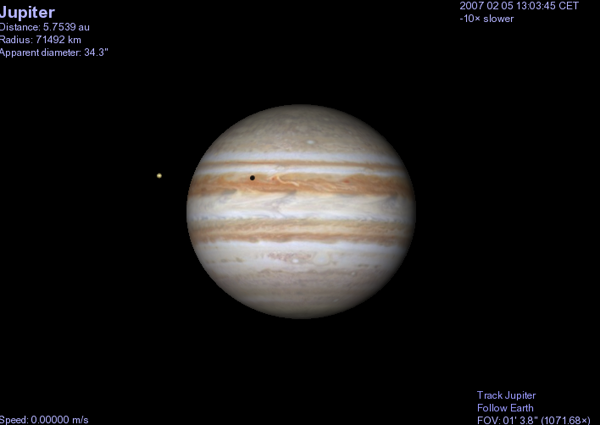
Hasta el momento, hemos realizado todas las observaciones desde la Tierra y podríamos haber obtenido unos resultados similares con Stellarium. Ahora vamos a cambiar nuestro punto de vista. Para ello, de nuevo activamos Júpiter (con Return, introducir las primeras letras, Tab, Return) y pulsamos G. Y allá vamos, en pocos segundos estaremos sobre Júpiter. Probablemente demasiado cercanos, así que lo primero que hay que hacer es alejarse un poco (con la ruedecita del ratón) y abrir de nuevo el ángulo de visión (con el . (punto)).
Si te ha sorprendido la velocidad del viaje, tienes razón, todo ha sido demasiado rápido. Celestia es muy realista en la simulación, excepto en las velocidades de nuestra nave. No respeta el límite de la velocidad de la luz, pues de lo contrario moverse entre los planetas o desplazarnos a las estrellas más cercanas, sería simplemente imposible.
Ya estamos en órbita alrededor de Júpiter. Una de las primeras cosas que podemos hacer es ponernos en órbita sincrónica con el planeta (Y). Ahora algo divertido puede ser dedicarse a observar a los distintos satélites desde esta posición privilegiada. Por ejemplo, buscamos Io, lo centramos y activamos el seguimiento. Es importante asegurarse de que tenemos activada la visualización de las sombras de los eclipses (en el menú Mostrar / Opciones). De este modo al ir acelerando el tiempo podremos ir viendo las sombras de los otros satélites cruzar por el hemisferio iluminado de Júpiter.
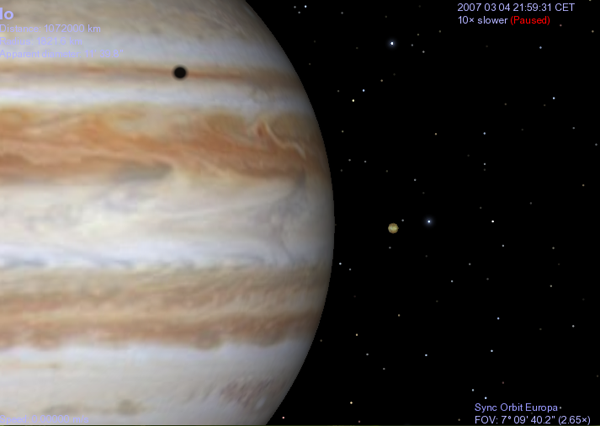
Podríamos haber realizado el proceso al contrario: ponernos en órbita alrededor de Io y activar el seguimiento a Júpiter. O mejor aún, ponernos en órbita alrededor de Io y realizar el seguimiento de otro satélite de Júpiter, como por ejemplo Europa. Los comandos básicos son los indicados y las posibilidades…. las posibilidades quedan a la imaginación del usuario. Este es uno de los grandes atractivos de Celestia, el permitir controlar la posición y el tiempo a nuestro antojo y así poder comprender mejor esos complejos movimientos celestes.
Para poder apreciar rápidamente todas las posibilidades que nos ofrece Celestia, podemos ejecutar el script de demostración que viene instalado por defecto. Para ello simplemente tenemos que pulsar la tecla D en cualquier momento y comenzaremos el tour virtual al Sistema Solar (lo abandonamos en cualquier momento con la tecla Escape).
Después de ver tanto planeta girar y tanto movimiento acelerado, se puede pensar que Celestia no es más que un bonito generador de gráficos, sin ningún contenido serio real. Nada más lejos de la realidad. Los cálculos realizados por el programa se hacen de acuerdo a los datos orbitales reales de los cuerpos representados, por lo que es posible observar cualquier fenómeno celeste desde otro punto de vista. Cuando hablábamos de Stellarium, vimos como simulaba el eclipse de Sol del pasado 29 de marzo de 2006. ¿Que nos muestra Celestia en dicha fecha?
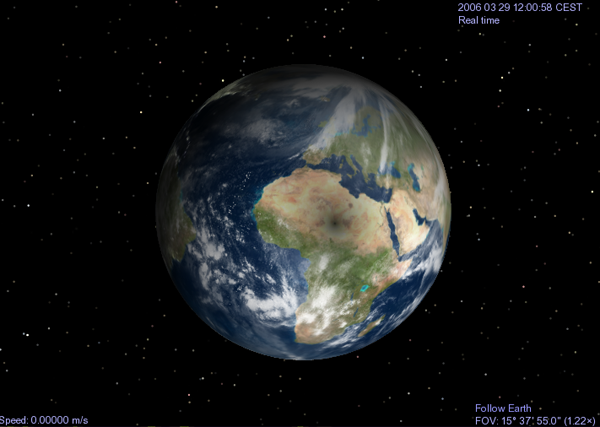
Como se puede observar, Celestia muestra una mancha negra sobre África, en pleno desierto del Sahara, rodeada de un halo grisáceo. Esa es la sombra que proyecta la Luna sobre la Tierra y la amplia zona grisácea es aquella donde puede verse el eclipse parcial de Sol. Ahora, viendo esta imagen, se entiende mejor el párrafo inicial de este artículo, donde se decía que Celestia era el complemento ideal de Stellarium. Con Stellarium podemos observar el fenómeno del eclipse tal y como se ve desde la superficie de la Tierra, con Celestia podemos observar las causas del mismo. Ahora podemos jugar con la velocidad del tiempo y con su dirección e ir viendo como la sombra de la luna va cruzando la superficie terrestre.
Otro fenómeno que podemos ver desde el espacio es el eclipse lunar del 3 de marzo de 2007
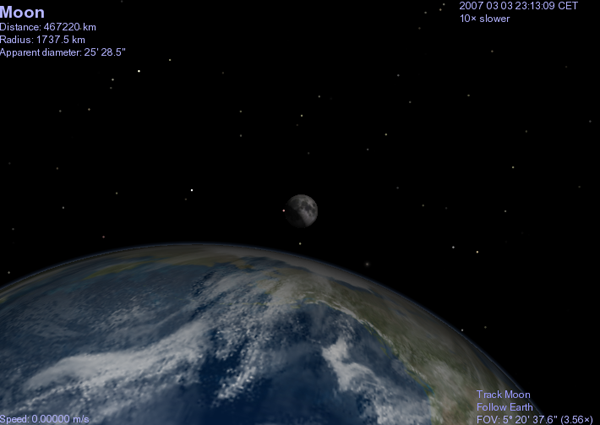
En este caso, es la propia Tierra la que proyecta su sombra sobre la Luna oscureciéndola.
Durante esta última simulación, si se está atento, se pude observar que pasan veloces sobre la Tierra, unas pequeñas manchas brillantes. Son los satélites artificiales. Sobre la Tierra podemos ver la ISS (Estación Espacial Internacional), e incluso podemos viajar hasta ella y ponernos en órbita a su alrededor.

Y aún queda mucho por descubrir
Pese a lo extenso de este artículo, solo he arañado la superficie de ambos programas, os recomiendo leer la documentación existente en las páginas de ambos y curiosear por los foros de usuarios enlazados en las mismas.
Ambos son completamente configurables por el usuario. Por ejemplo en Stellarium se puede cambiar el perfil del horizonte que vemos, se pueden definir nuevos cuerpos celestes, etc. etc. En Celestia se pueden crear nuevos cuerpos celestes, reales o ficticios. Por ejemplo en la web de soporte de Celestia es posible encontrar planetas imaginarios como Tatooin (de la saga La Guerra de Las Galaxias) e incluso un modelo 3D de la propia Estrella de la Muerte para ponerla alrededor del planea que deseas destruir. Así mismo, es posible escribir scripts que realicen determinados viajes alrededor del espacio, deteniéndose en un determinado planeta o satélite y mostrando textos. Esto convierte a Celestia en una herramienta muy potente en manos de un educador.
Para finalizar, recordar que ambos programas son Open Source y por lo tanto, modificables y adaptables a las nuevas plataformas que van apareciendo.
